Phase 1: Planification
Phase 2: Création des modèles
Phase 3: Profil utilisateur par défaut
Phase 4: Gestion des VM
Phase 5: Passage du serveur sous.domaine1 en mode CORE
Phase 6: Passage du serveur sous.domaine1 de CORE à minimal
Phase 7: Routage
Topologie
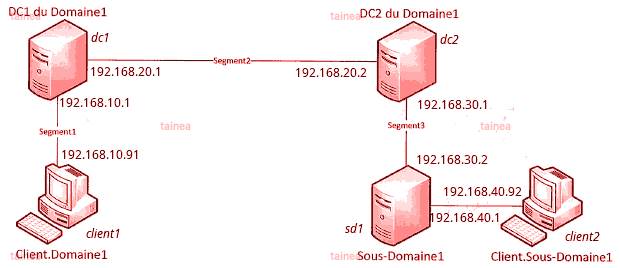
Spécifications
Clients : Windows 8.1 Pro 64-bit
Serveurs : Windows Server 2012 R2 build 9200.16384 EVAL FR-FR
Virtualisation : GNS3 0.8.7 & QEMU 2.9.x sous Linux
Création VM Windows Server 2012
Création VM Windows 8.1
Déconnecter Internet avant l'installation.
- Créer le disque virtuel.
- Installer Windows 8.1.
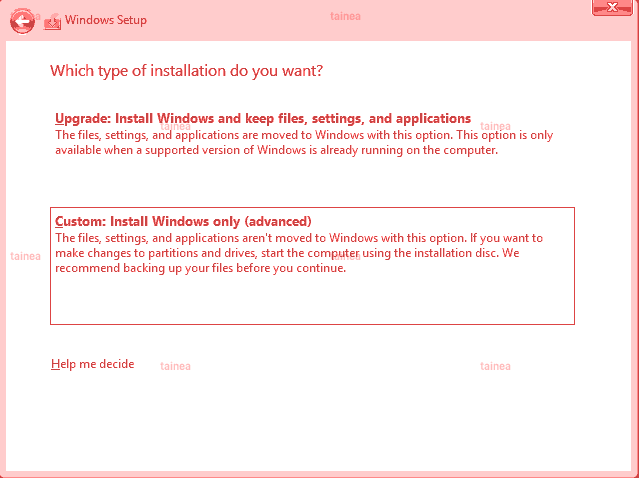
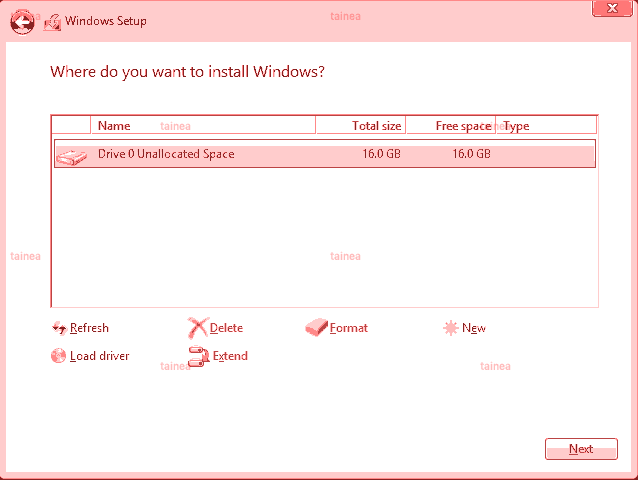
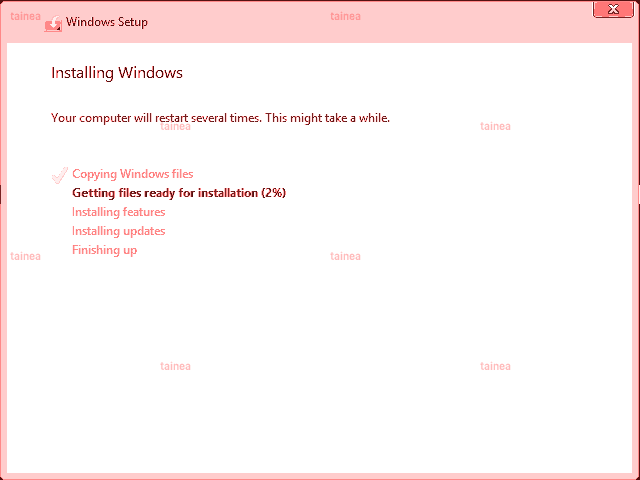
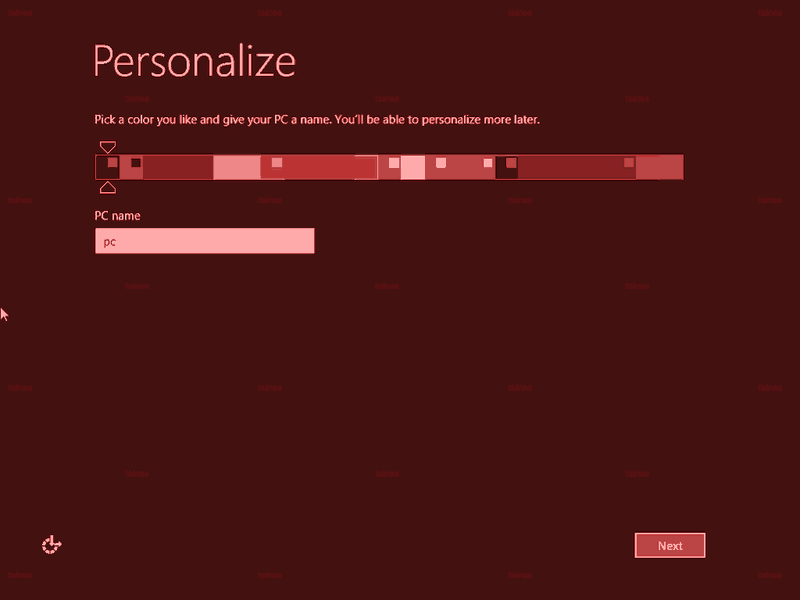
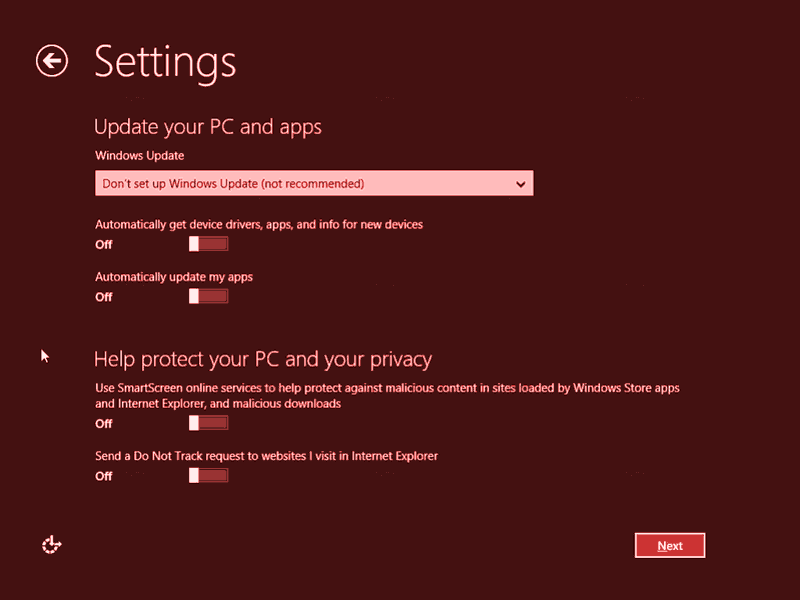
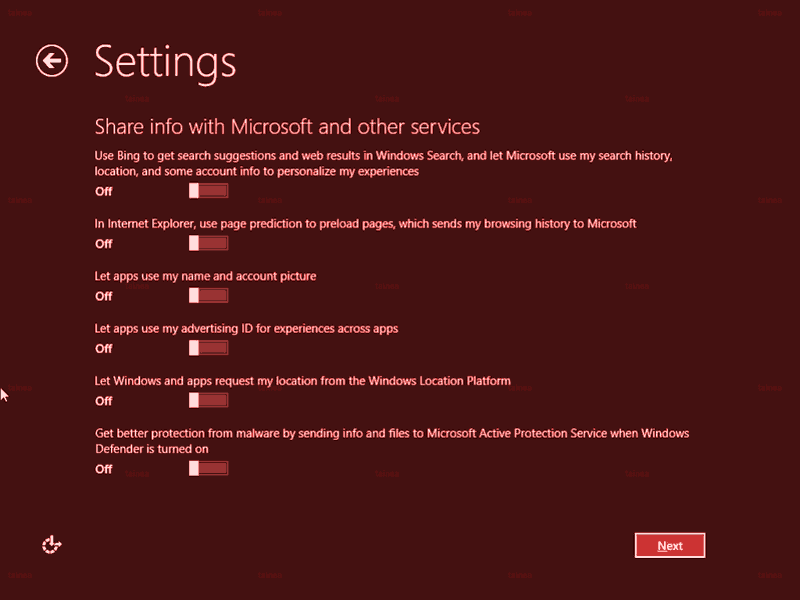
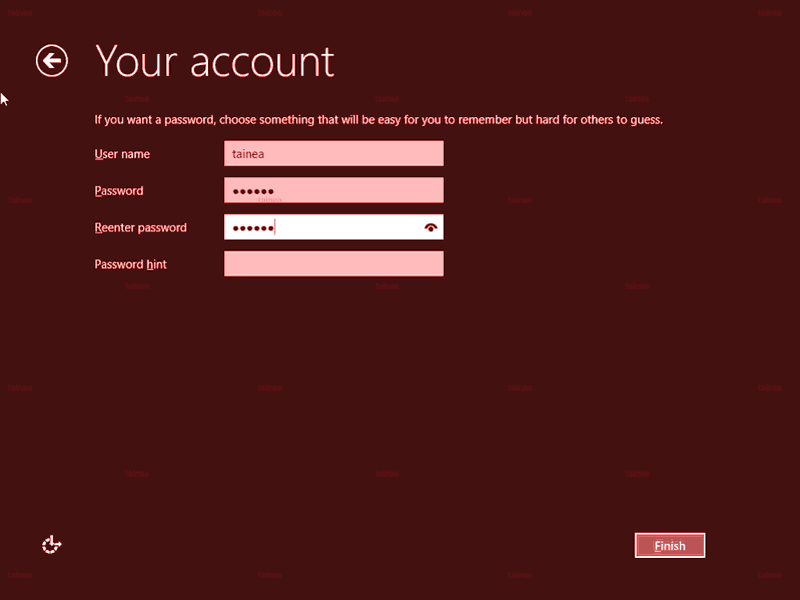
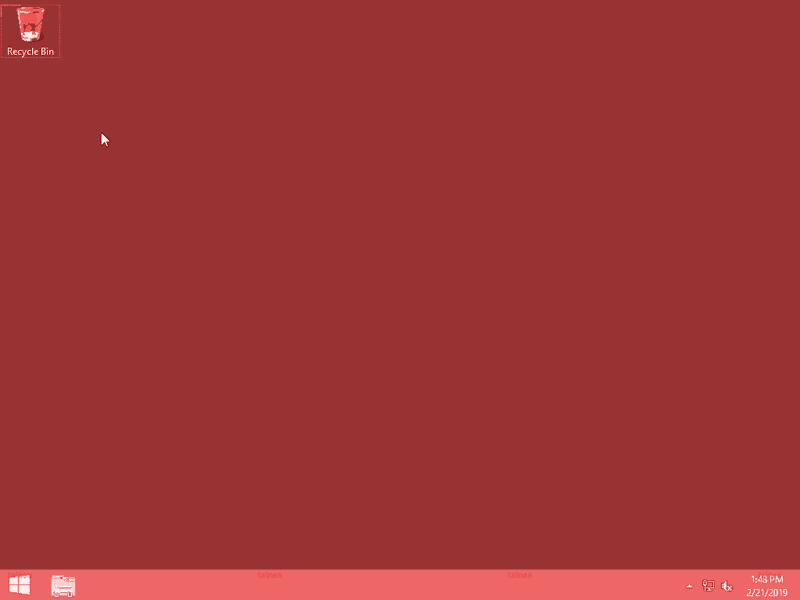
- Créer le disque virtuel.
- Installer Windows Server 2012.
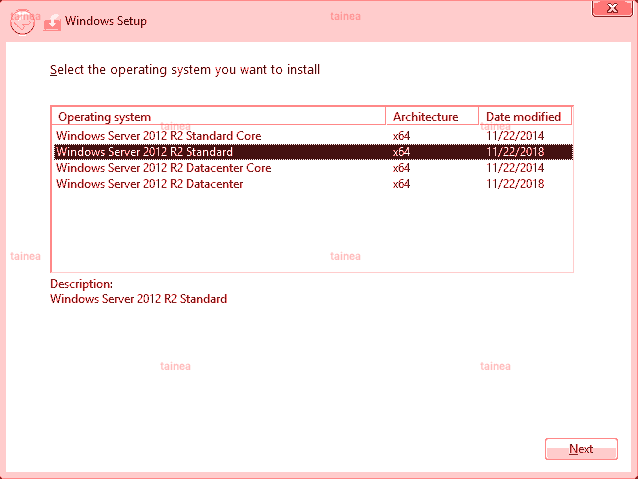
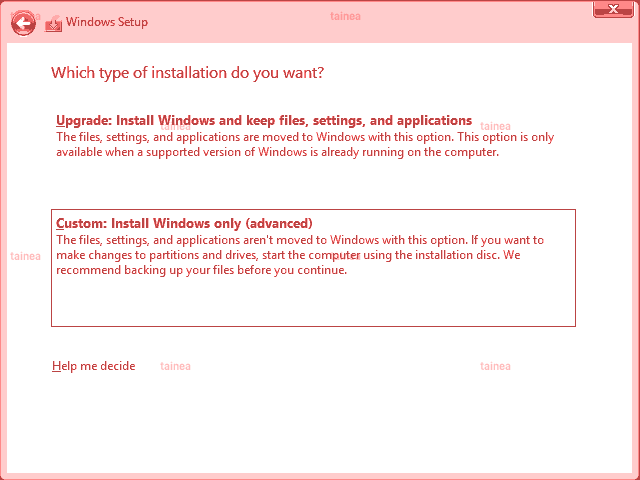
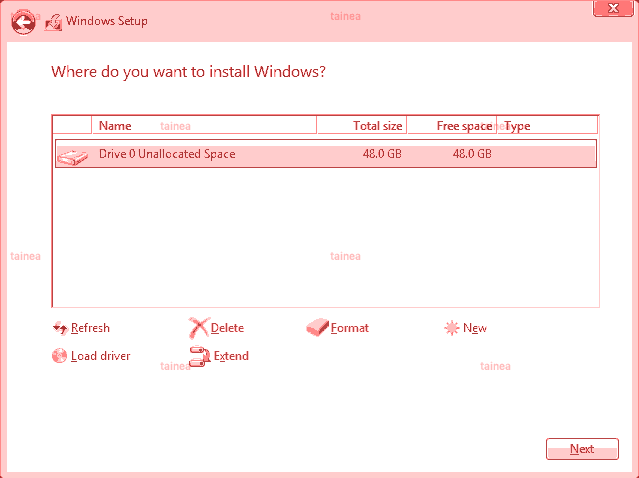
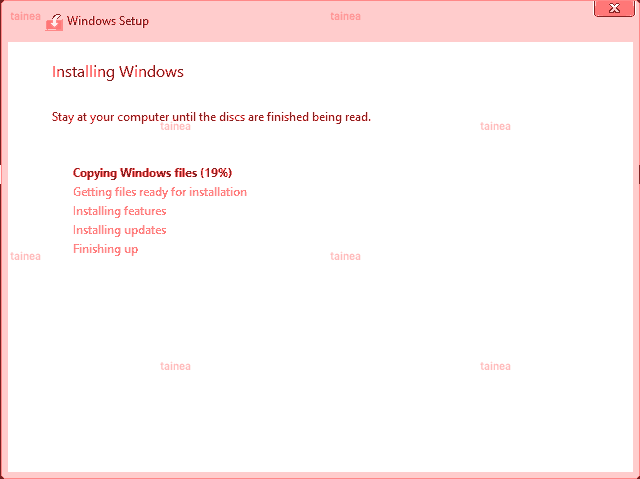
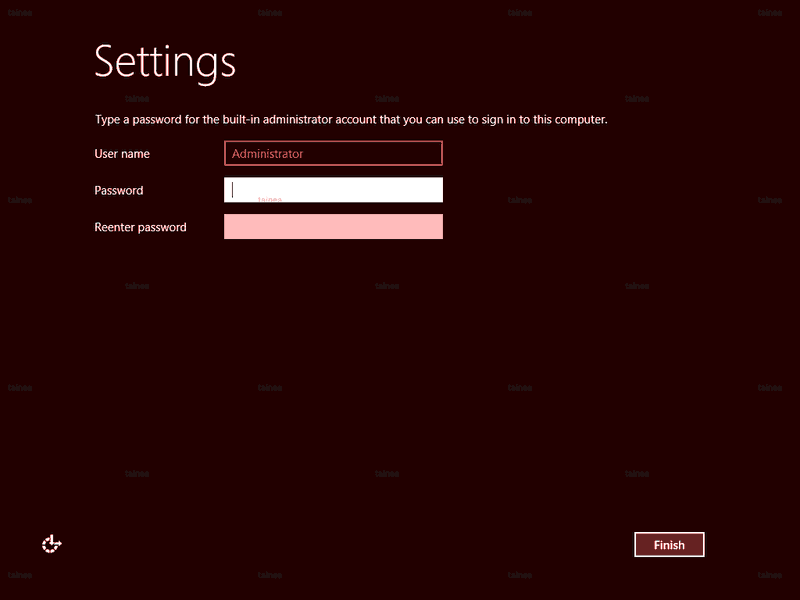
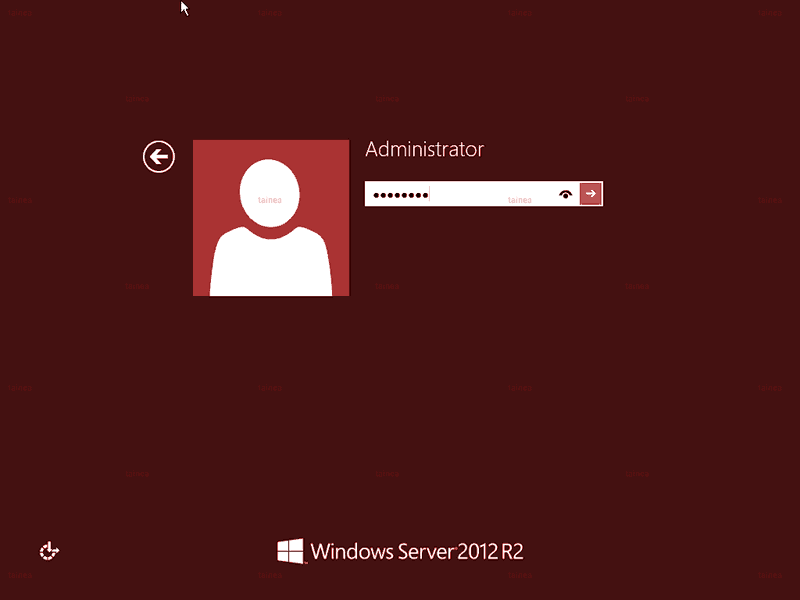
- Activer la période d'évaluation.
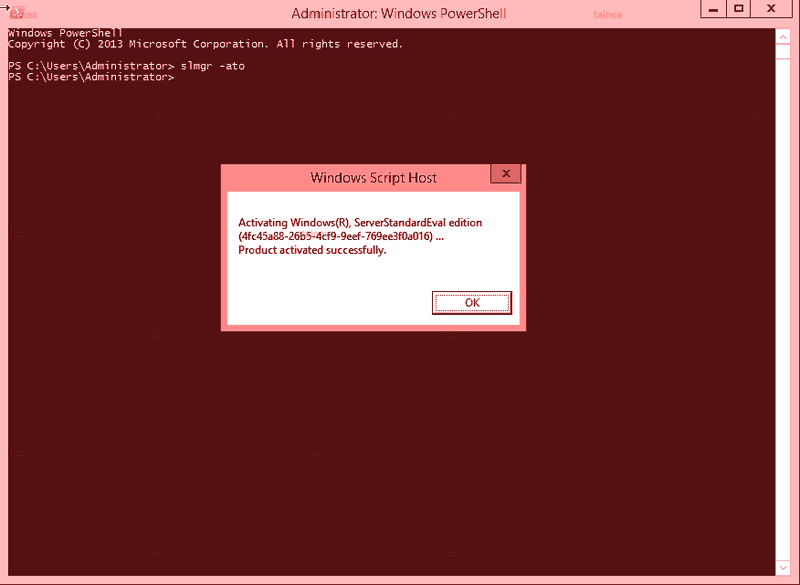
- Créer un utilisateur temporaire avec le Gestionnaire de l'ordinateur.
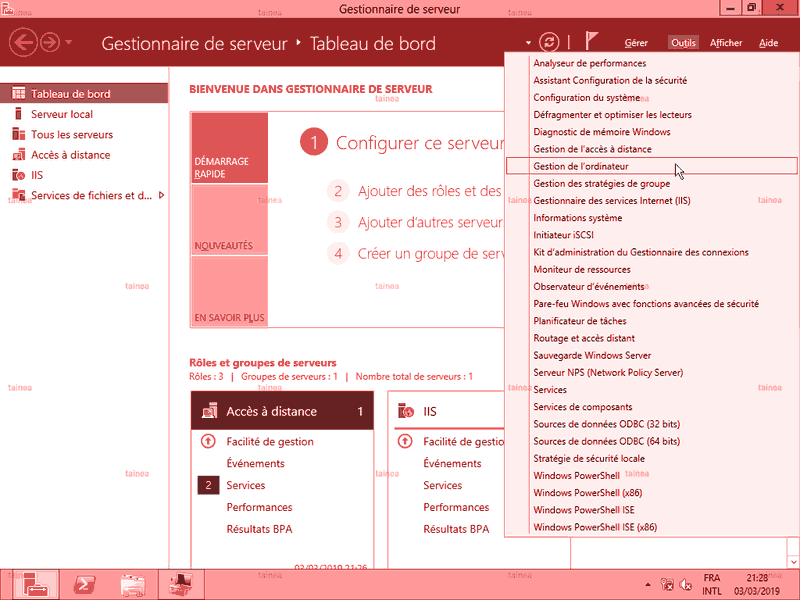
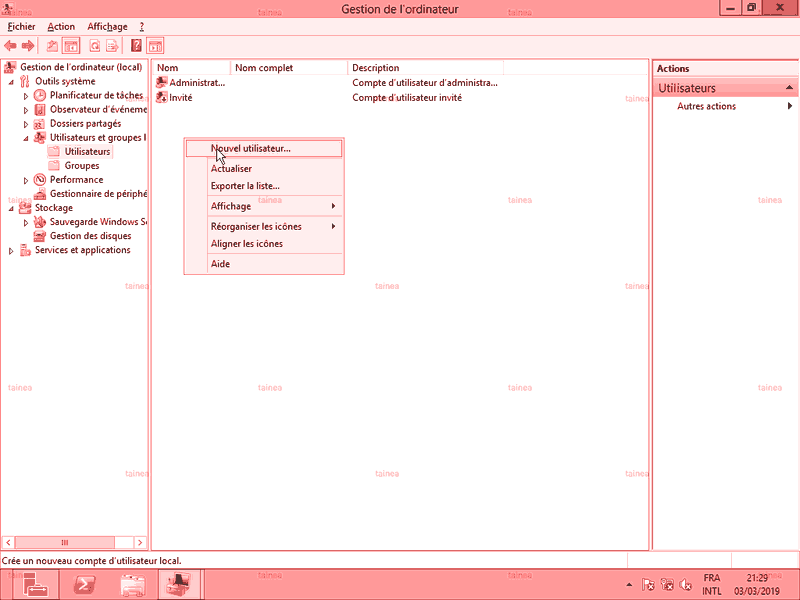
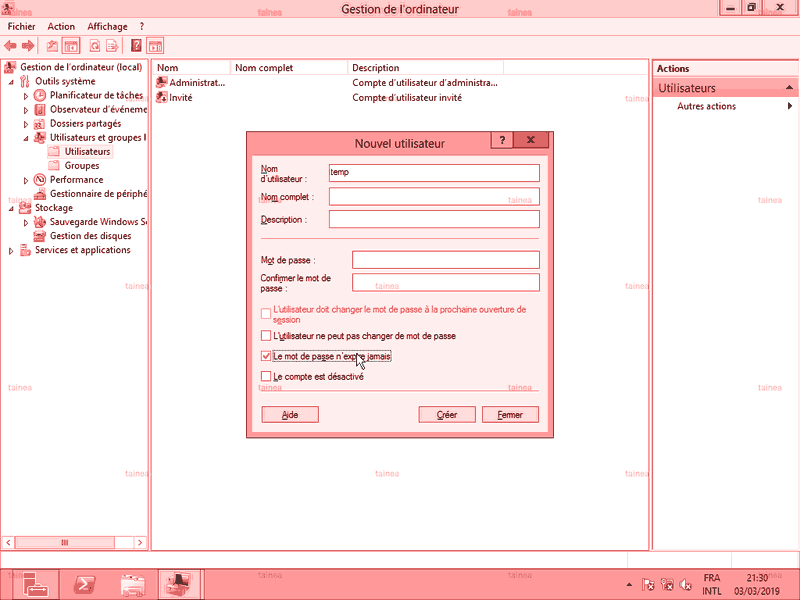
- Entrer dans le système avec cet utilisateur.
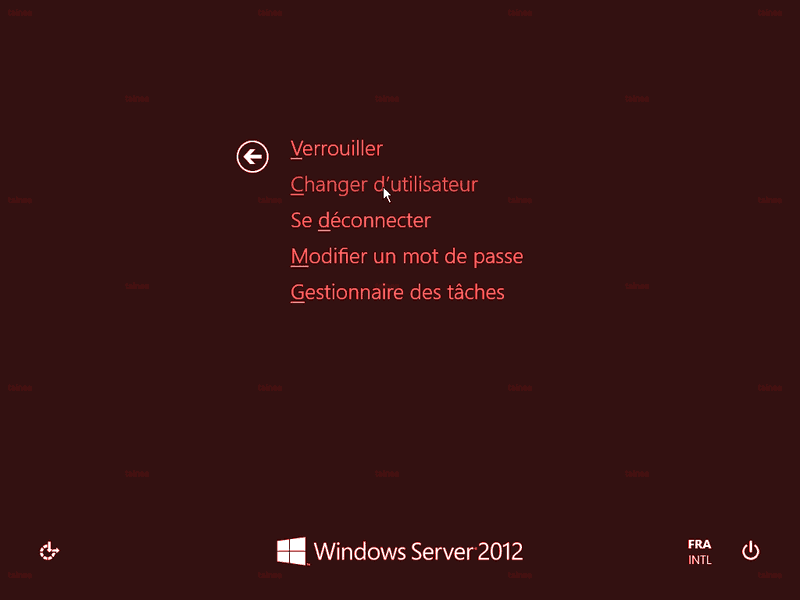
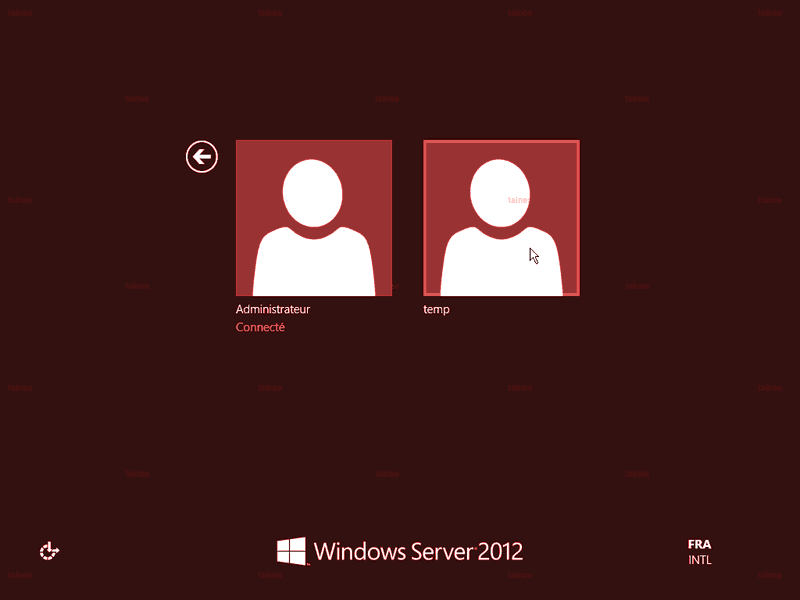
- Changer le fond d'écran.
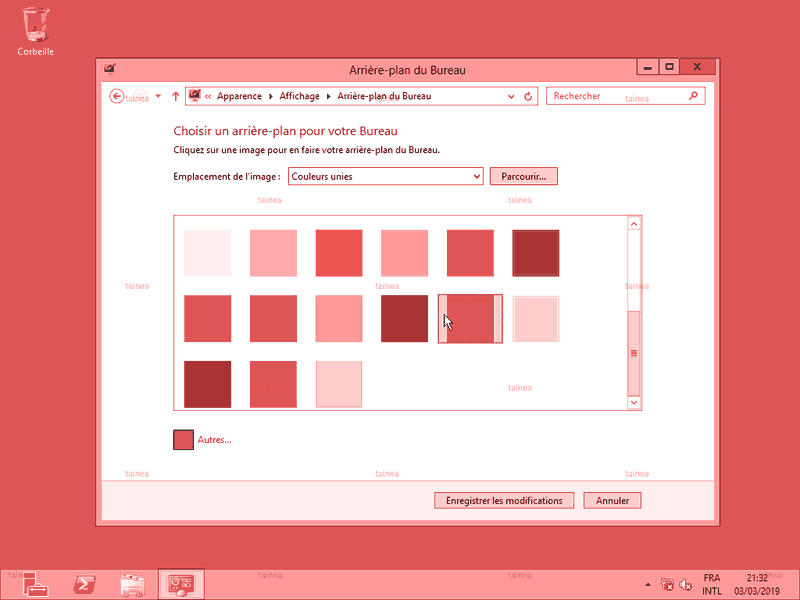
- Ajouter des liens sur le bureau.
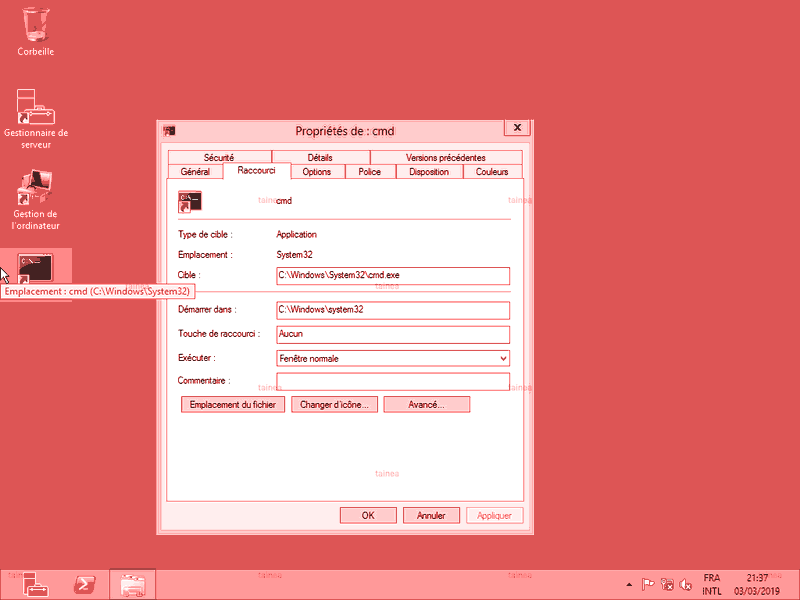
- Fermer la session.
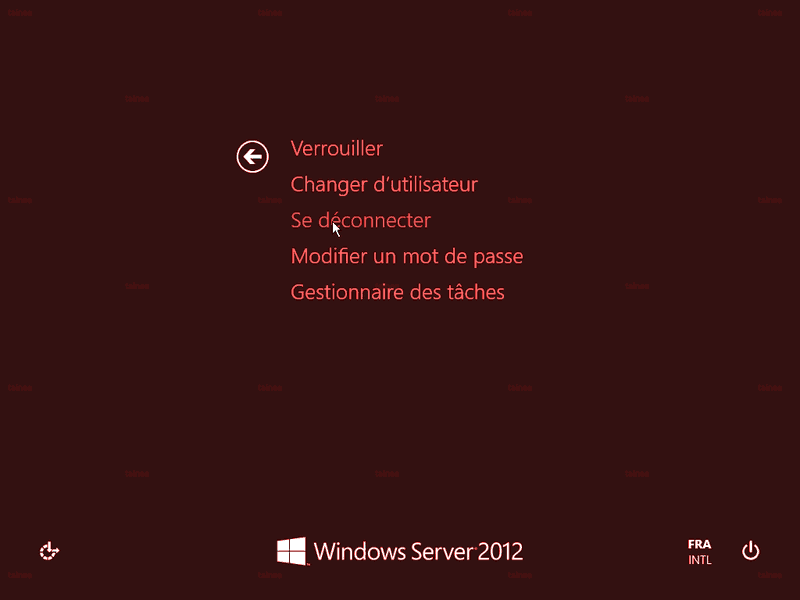
- Revenir à l'administrateur.
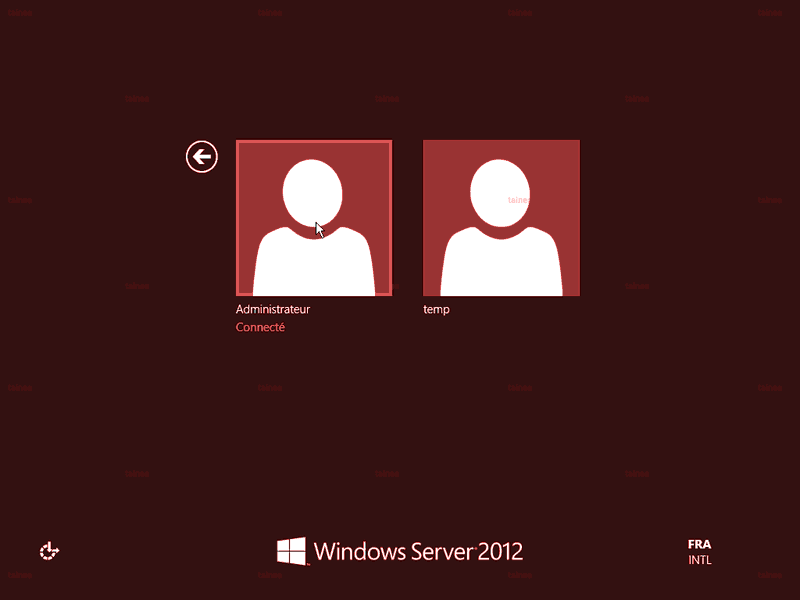
- Copier le profile temporaire vers le profile par défaut avec ProfileTool.
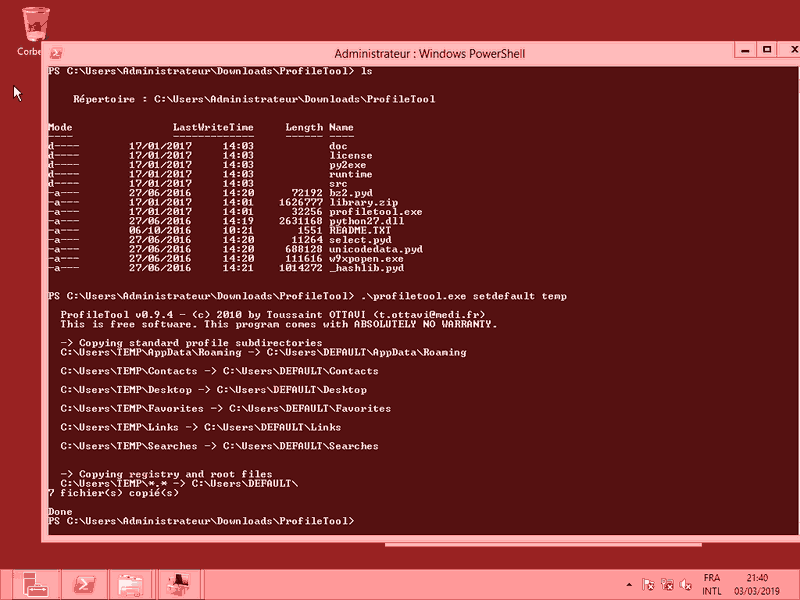
- Créer un nouvel utilisateur.
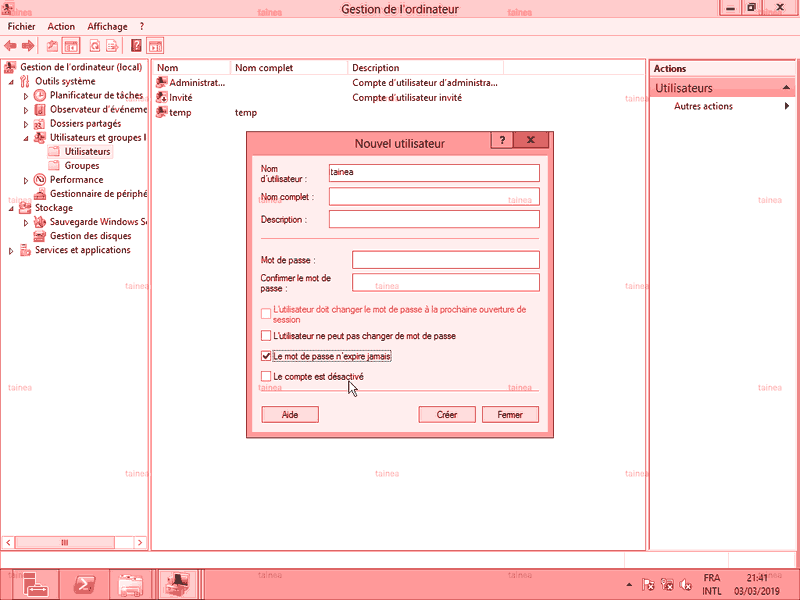
- Vérifier que les paramètres du profile par défaut ont été utilisés pour ce nouvel utilisateur.
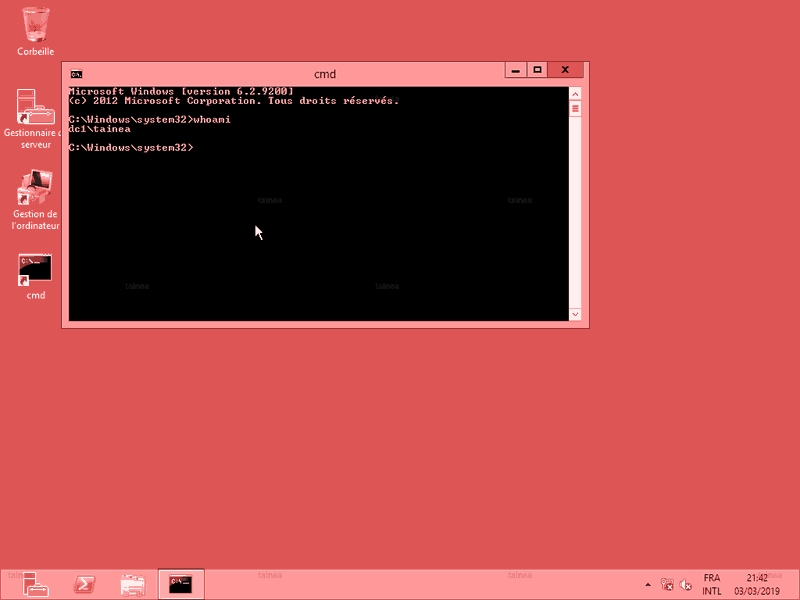
- Généraliser l'image de Windows Server pour la virtualisation.
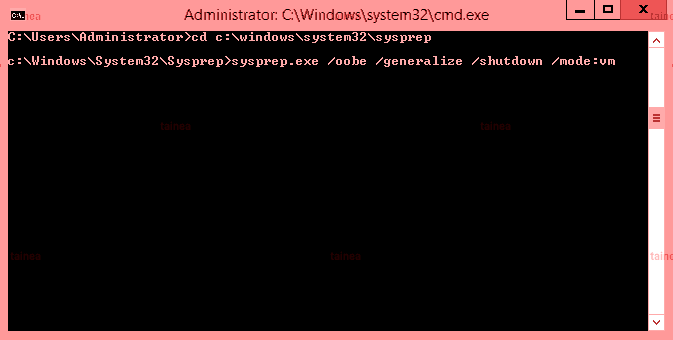
- Créer les instances des VM, cartes réseaux et segments.
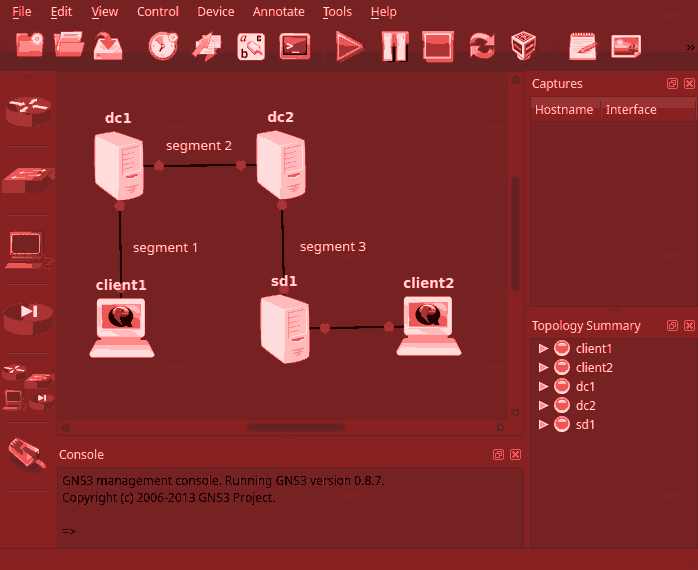
- Supprimer la fonction interface utilisateurs et infrastructure.
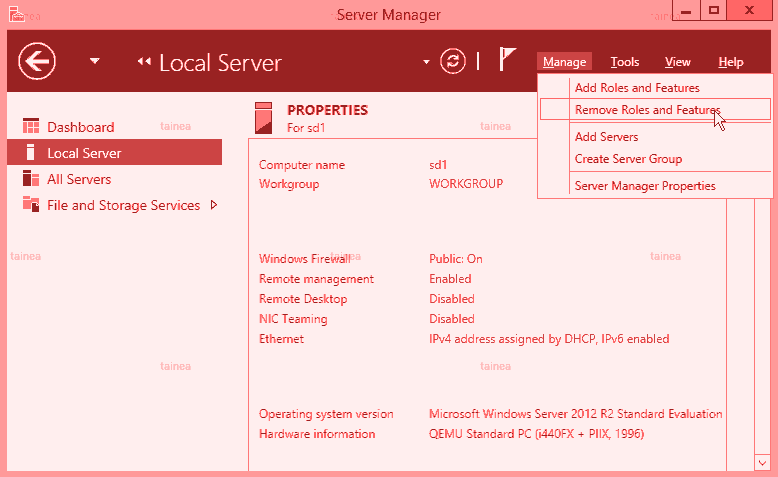
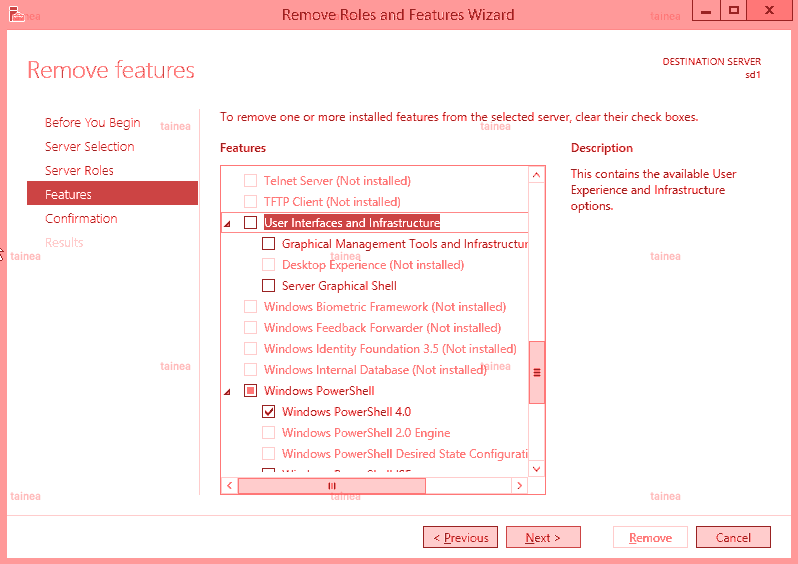
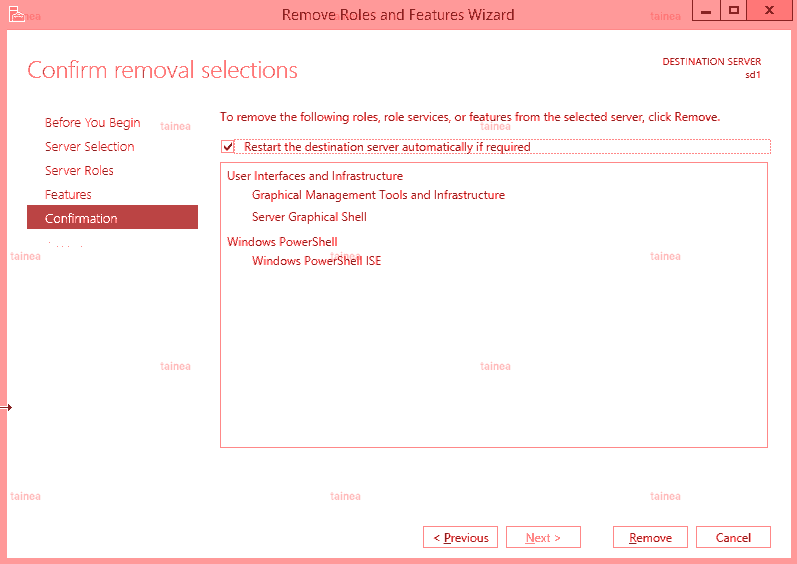
- Explorer sconfig.
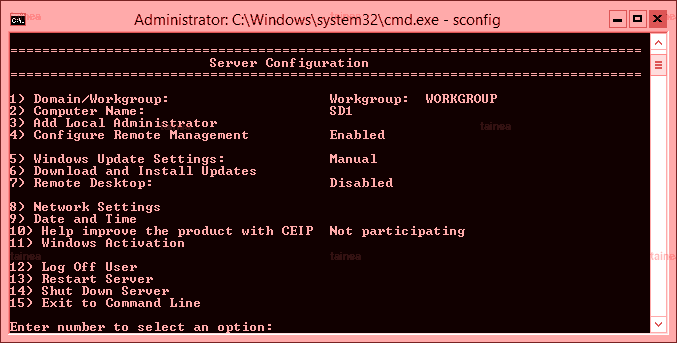
- Changer l'adressage IP avec sconfig.
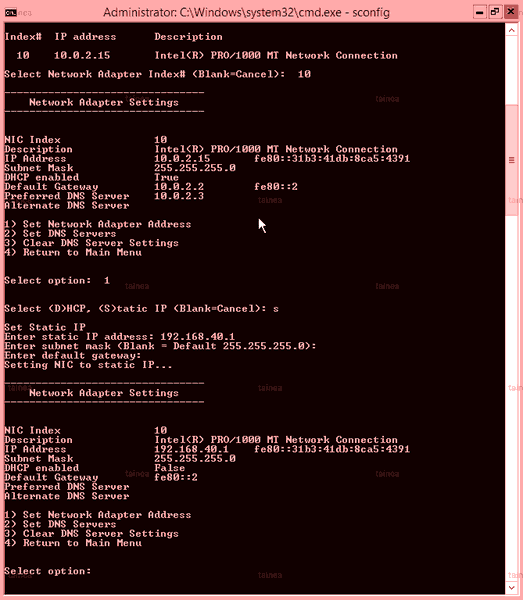
- Vérifier le mode actuel.
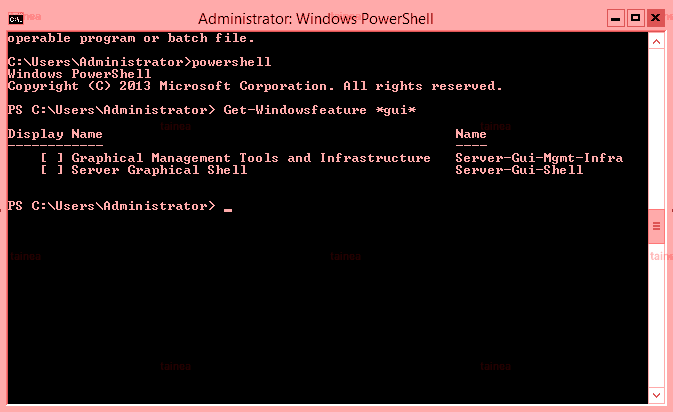
- Passer au mode minimal.
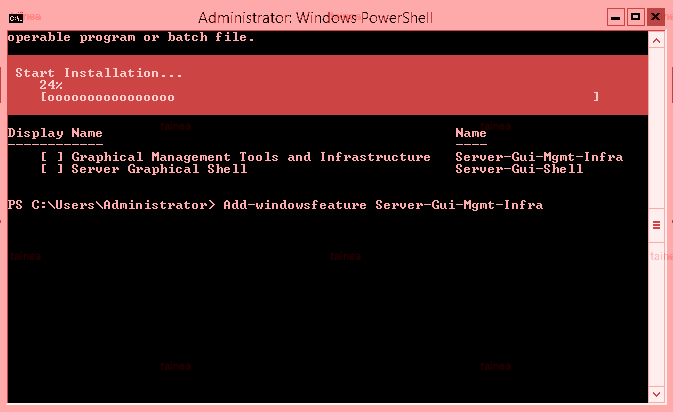
- Redémarrer.
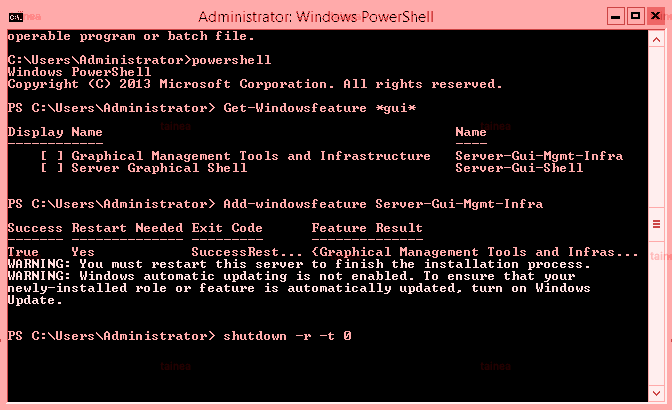
- Lancer le gestionnaire de serveur.
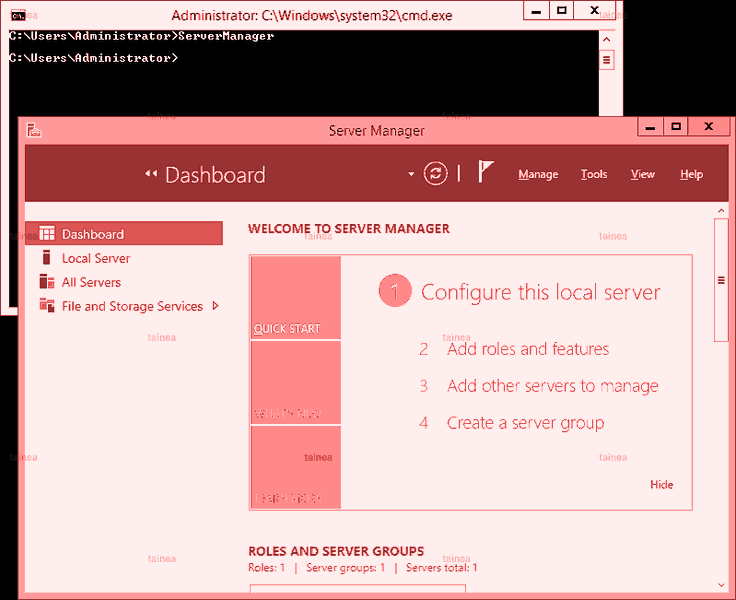
- Modifier le nom des machines, les cartes réseau, l'adressage IP, etc.
Fast ethernet = eth1/e1
Exemple d'adressage IP pour dc1 :
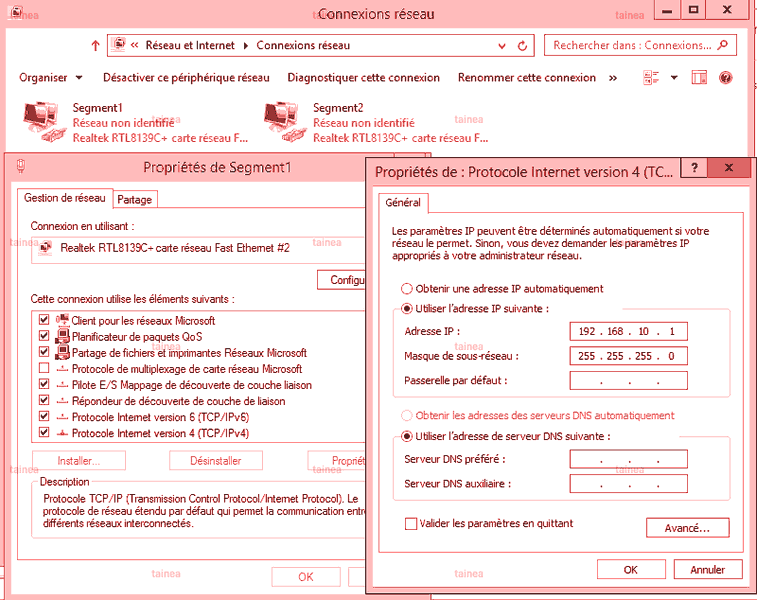
- Assimiler les réseaux non-identifiés à un réseau privé au niveau du pare-feu (toutes les machines, y compris les clients).
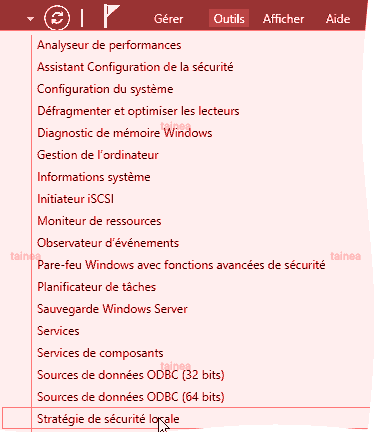
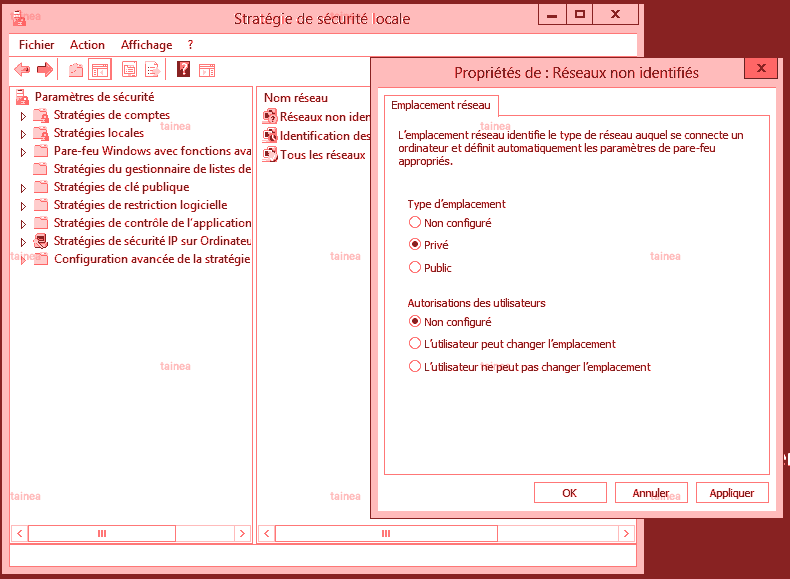
- Ouvrir le pare-feu au trafic entrant et sortant de paquets ICMP (ping, tracert) (toutes les machines, y compris les clients).
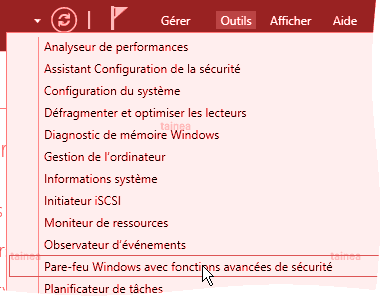
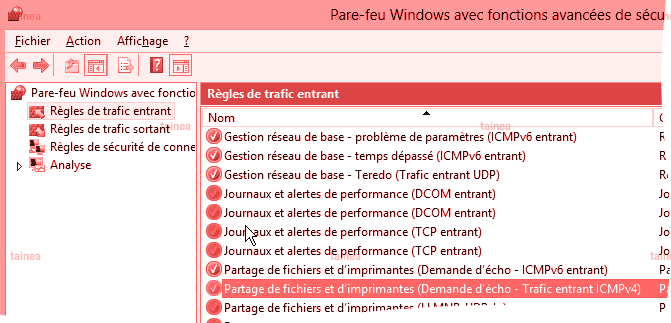
Windows 8.1:
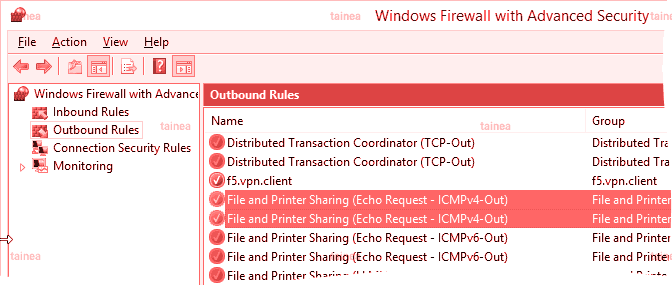
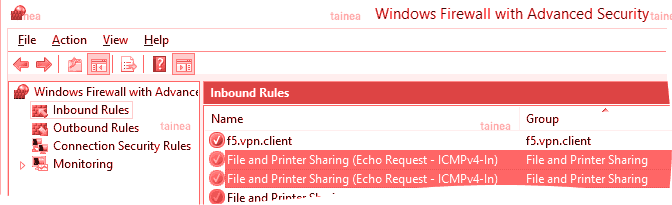
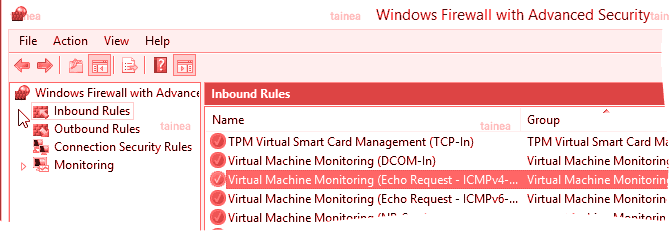
- Vérifier l'état des routes.
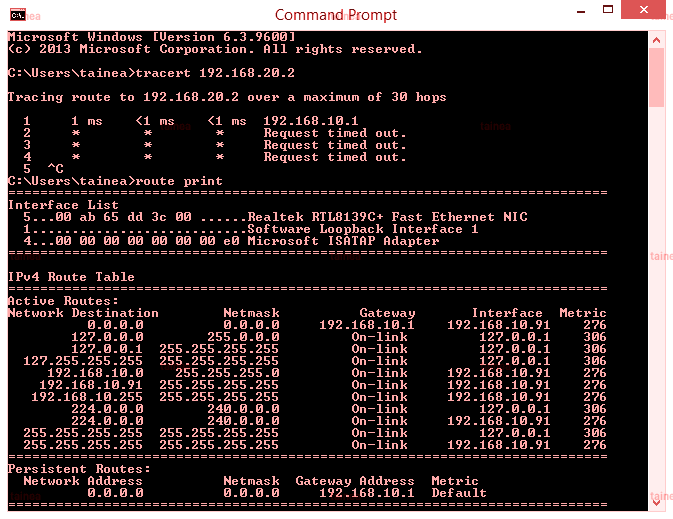
Observations : client1(192.168.10.91) ne peut atteindre dc2 (192.168.20.2) car les segments sont isolés. Pour que le trafic puisse passer du segment 1 au segment 2, et inversement, nous avons besoin de rerouter le trafic au niveau de dc1.
- Assigner le rôle accès à distance à dc1 et activer le service routage.
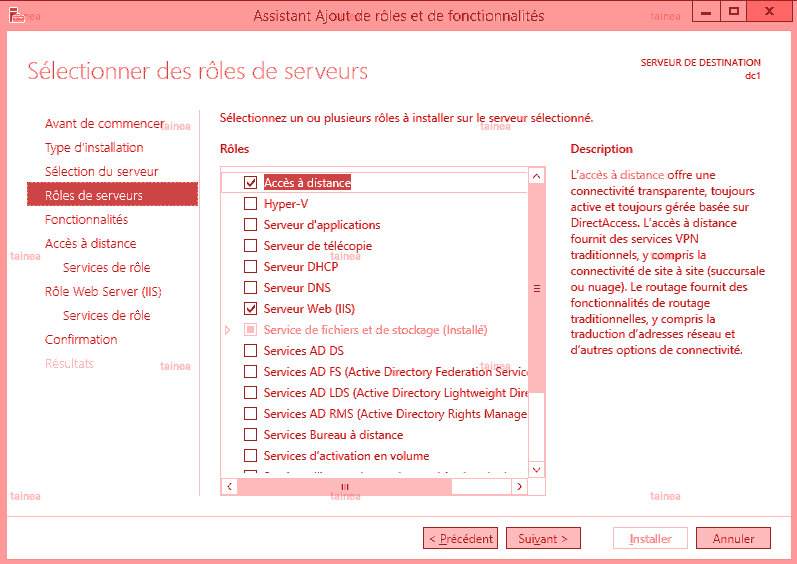
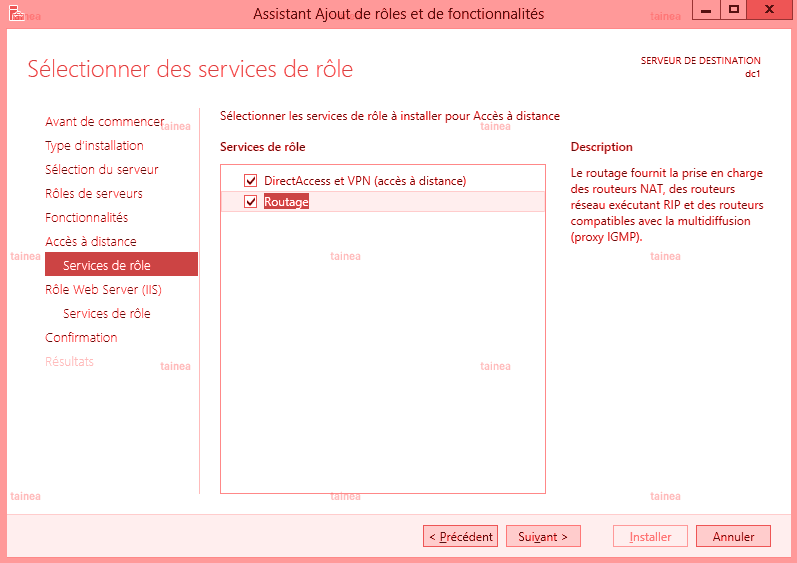
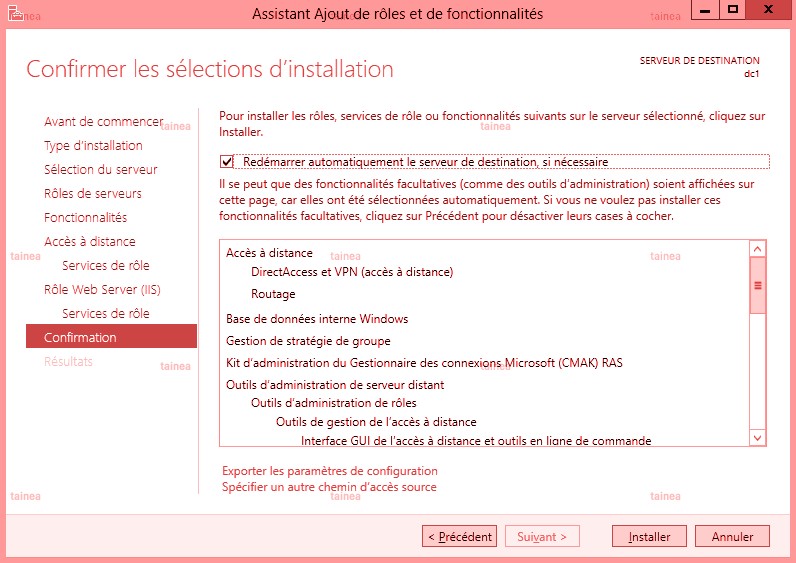
- Lancer l'outil Routage et accès distant (RRAS).
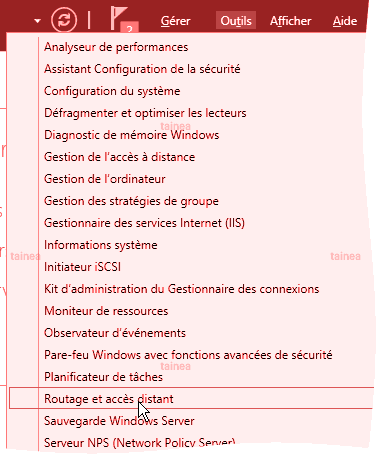
- Configurer le routage.
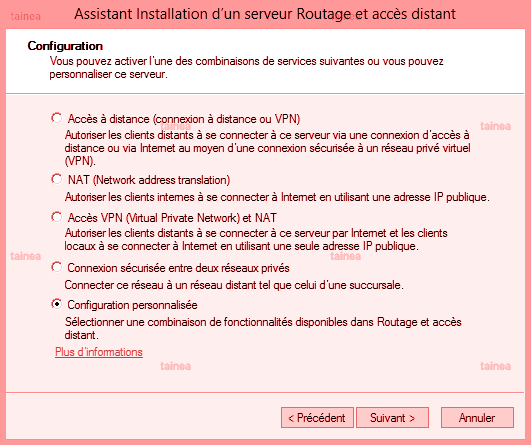
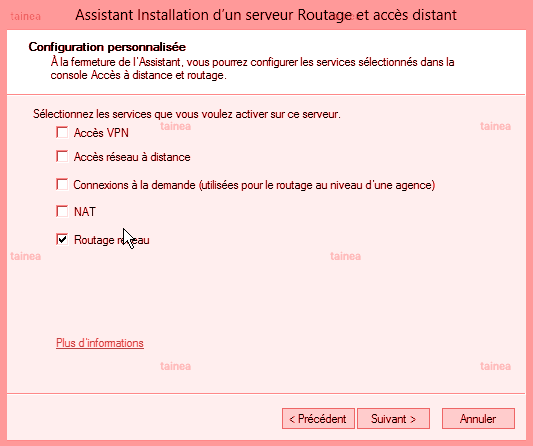
- Ajouter une route statique sur client1.
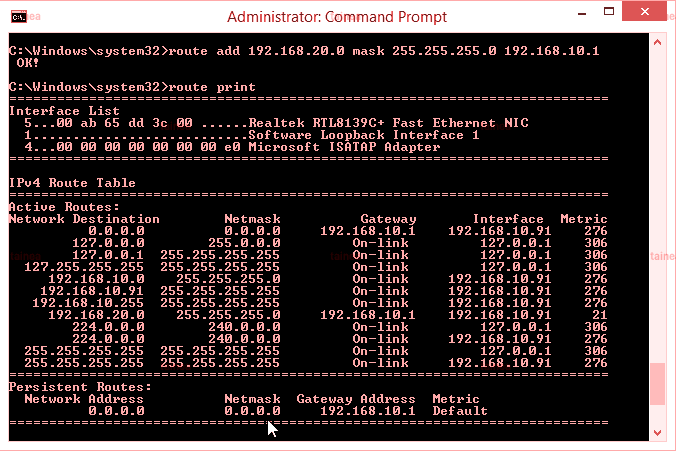
- Ajouter une route statique sur dc2.
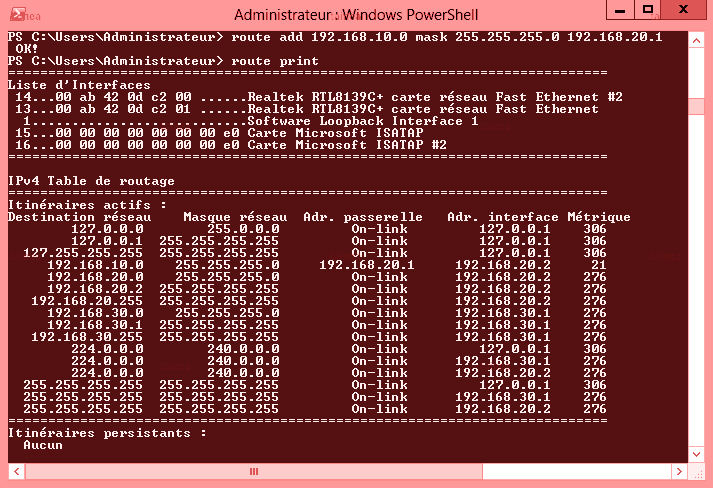
- Tester la route entre client1 (192.168.10.91) et dc2 (192.168.20.2).
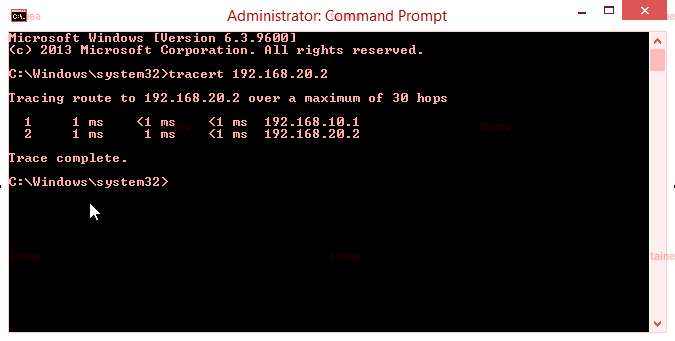
- Tester la route entre dc2 (192.168.20.2) et client1 (192.168.10.91).
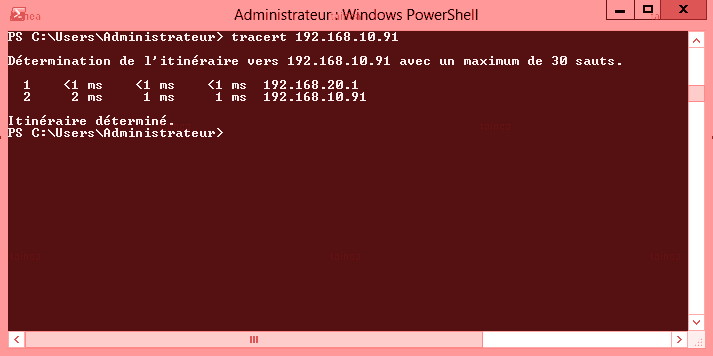
Observations : Une route est établie entre le segment 1 et le segment 2. Pour atteindre le segment 4, nous devrions donc activer la fonction de routage sur chaque serveur intermédiaire et ajouter les routes statiques entre chaque segment. Pour rendre un itinéraire persistant à travers les démarrages du système, nous devons ajouter -p à la commande route, par exemple route -p add 192.168.10.0 mask 255.255.255.0 192.168.20.1
Ceci conclut le laboratoire.